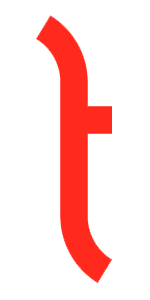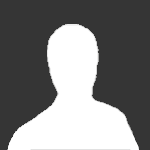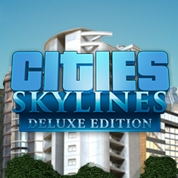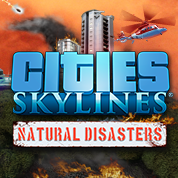Поиск по сайту
Результаты поиска по тегам 'создание'.
Найдено 3 результата
-
https://yadi.sk/d/K0F8tcbjsB4M6 левитирующее тс
-
Какой редактор лучше для создания транспорта и прочей челяди? И какой конвертёр?
- 17 ответов
-
- редактор
- модификация
-
(и ещё %d)
Теги:
-
Всем привет) Сегодня я хочу вам, дорогие форумчане, начать рассказ о том, как создать модель для игры с помощью AutoCAD. Я сейчас студент на 2-м курсе, моя будущая специальность - инженер-строитель, и меня научили пользоваться AutoCAD. Позже мне пришла в голову идея, что здания для игры можно созда...