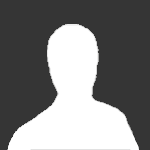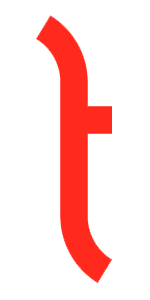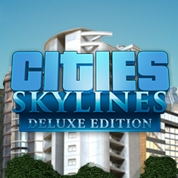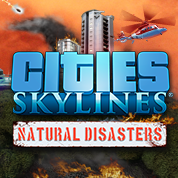Всем привет) Сегодня я хочу вам, дорогие форумчане, начать рассказ о том, как создать модель для игры с помощью AutoCAD.
Я сейчас студент на 2-м курсе, моя будущая специальность - инженер-строитель, и меня научили пользоваться AutoCAD. Позже мне пришла в голову идея, что здания для игры можно создать и таким способом, которым я хочу с вами поделиться.
Я постараюсь сделать гайд максимально подробным и понятным.
Давайте сразу договоримся с вами, что все ваши возможные вопросы и замечания вы будете писать в тему, а я буду, по мере возможности, на них отвечать тоже в теме. Может случиться такое, что я что-то непонятно расскажу, а вся личка будет забита одним и тем-же вопросом, и ответить каждому будет труднее. Написав сюда, кто-то вдруг не поленится, и найдёт ответ на ранее заданный вопрос.
Также, ПКМ - правая кнопка мыши, ЛКМ- соответственно, левая.
Какие программы нам понадобятся? Я буду рассказывать вам на примере этих программ:
1) AutoDesk AutoCAD 2016 - здесь мы создадим само здание.
2) AutoDesk 3Ds Max 2016 - здесь мы его будем дорабатывать.
3) Google Earth Pro 7.0 - нужно для точных размеров, если мы собираемся делать реальное здание.
Где найти эти программы, думаю, вы знаете; лично у меня студенческая версия, скачанная с официального сайта; я же студент, всё честно) Google Earth Pro сейчас бесплатен, и можно скачать с официального сайта. И да, нужен именно Pro и именно 7.0.
4) Калькулятор - для ведение подсчетов, подойдёт как программа, так и отдельный девайс. Второй вариант предпочтительнее.
Что понадобится от вас?
1) Крепкие нервы.
2) Желание учиться.
3) Терпение.
4) Более-менее прямые руки.
5) Память и способность запоминать.
6) Пространственное мышление
7) Компьютер в рабочем состоянии.
8) Установить перечисленные программы.
9) Запастись калькулятором.
10) Начальные знания геометрии.
Прежде чем приступить, необходимо, чтобы вы чётко понимали и видели разницу между 3Ds Max и AutoCAD: в 3д максе вы лепите здание из плоскостей, а в автокаде мы будем чертить каркас здания (те же грани (edges) из 3d макса). То есть разница в подходе к моделированию. Осознали? Тогда поехали.
Эта часть будет целиком и полностью посвящена основам AutoDesk AutoCAD.
Сейчас я буду рассказывать самые основы, а также навыки, без знания которых мы далеко не уедем. Да, мы сначала будем учиться пользоваться AutoCAD'ом, а потом, на следующих уроках будем чертить саму модель. Я выбрал для примера Королевский музей Онтарио, но его мы начнём чертить в следующей части. А пока что его фотка:
.
А в этой части я хотел бы разобрать с вами, что такое AutoCAD и с чем его едят.
Открываем AutoCAD и видим такое окно, жмём начало построения:
Теперь разбираем то, что видим перед нами. Я обозначу отдельно то, на что нужно обратить внимание:
1) Панель Рисование- оттуда берём все примитивы для рисования- прямые, дуги, круги.
2) Панель Редактирование- для редактирования наших примитивов.
3) Панель Слои- будем работать со слоями на поздних этапах, будем скрывать лишнее, чтобы не мозолило глаза.
4) Видовой куб- будем его крутить, чтобы смотреть на модель с разных ракурсов.
5) Инструмент Рука- понадобится, чтобы перемещать взгляд на чертёж вверх, влево, вправо и вниз, при этом сам чертёж останется в той же плоскости. Либо зажимаем колесо мыши и перемещаем мышь в желаемом направлении.
6) Курсор - иногда буду называть прицелом.
7) Пивот- указывает положительное направление осей абсцисс (ось X), ординат ( ось Y), аппликат (ось Z). На скриншоте положительное направление оси Z направлено на нас, поэтому мы её не видим. Для любознательных и торопливых: ось Z будет выделена синим.
8) Командная строка- пожалуй, самое важное явление в AutoCAD, без неё вообще никуда. В неё мы периодически будем вводить команды.
9) Проследите, что бы настройки были именно такими. Также надо раскрыть меню привязок (голубой квадрат с зелёной точкой) и включить всё.
Нужно включить вкладку 3D-инструменты, наводим мышь на вкладки -> ПКМ -> Показать вкладки -> выбираем 3D-инструменты.
Очень важно:
Пару слов о командной строке: я буду писать название команд, которые надо туда писать, либо русские, либо английские, но перед названием английских необходимо нижнее подчёркивание (_). Названия команд можно копировать текстом прямо отсюда и вставлять в командную строку.
Что-ж, усвоили? Если да, то пора пробовать чертить!
Да, мы всё ещё усваиваем навыки)
Важное замечание- сегодня мы будем чертить в плоскости 0XY.
Начертим отрезок. Вызвать его можно разными способами:
1) Главная-> Рисование->Отрезок
2) Команда Отрезок (_line)
Далее желательна, но необязательна английская раскладка (с ней чуть проще работать). Также, лучше пользоваться цифровой клавиатурой.
Далее просто вводим с клавиатуры координаты 1-й точки в порядки X,Y,Z. Внимание, дробная часть вводится через точку, а переход к следующей координате- через запятую. После ввода координат 1-й точки нажимаем Enter, появляется требование ввести координаты следующей точки, тут нюанс, мы вводим не координаты по соответствующим осям, а перемещение по каждой из осей относительно предыдущей точки. Зато есть плюс- можно вводить (не)правильные дроби через знак / (например не писать 0.333... , а 1/3).
Так, прямую начертили. Получилось что-то наподобие этого:
Наверняка вы заметили, что, когда вы указали 2-ю точку, то автокад предлагает строить прямую дальше, начиная с последней точки
Что же делать? Итак:
Если нам нужно продолжить построение, то вводим, ещё раз внимание, перемещение по каждой из осей относительно предыдущей точки.
Если нам не нужно продолжать построение, нажимаем либо Esc, либо Enter, либо ПКМ->Отмена. Мой любимый способ через Enter, потому что последующее повторное нажатие Enter повторяет последнюю команду (в данном случае отрезок), а это более чем удобно, да и в дальнейшем 2-й Enter нам пригодится, привыкайте)
Также есть одна интересная особенность- можно продолжить построение отрезка параллельно одной из осей, просто ведите мышкой параллельно оси. Выглядит это примерно так:
Я выделил прямую, параллельную оси Y (в данном случае). Схожим способом можно "ставить" конец отрезка на одном уровне с концом другого отрезка, опять же, параллельно одной из осей. Допустим, у нас уже есть другие отрезки. Алгоритм действий такой:
1) Начинаем отрезок.
2) Ведём прицел до конца первого отрезка
3) Ведём прицел параллельно оси (в примере это ость Х)
4) Ставим точку на прямой.
5) Можем поставить конец отрезка на пересечении прямых, параллельных осям Х и У (сами прямые перпендикулярны между собой).
Выглядит это так:
Покажу несколько способов черчения круга. Вызываем:
1) Главная->Рисование->Круг
2) Команда Круг (_circle)
Итак, чертить круг можно по:
1) Координатам центра->радиусу
2) Координатам центра->диаметру
и ещё несколькими способами. Если буду описывать каждый способ, то гайд выйдет через чур громоздким. Не бойтесь экспериментировать сами.
У меня пока такой чертёж:
Несколько реже может пригодится дуга. Бывает и пригождается, поэтому вызываем:
1) Главная->Рисование->Дуга
2) Команда Дуга
Например, построим её по 3-м точкам (один из способов построения дуги).
У меня получается такой чертёж:
Здесь есть крайне интересная функция Продолжить (дугу). Просто попробуйте, и вы сами всё поймёте. У меня получается так:
Думаю, что этих примитивов достаточно в более чем в 90 из 100 случаев. Рассматривать другие примитивы сейчас не вижу смысла, или гайд будет через чур громоздким. Впрочем, экспериментируйте и пользуйтесь справкой в самой программе, там много чего рассказано.
Поговорим о выделении. Осознайте до конца тот факт, что выделять можно объекты по-разному:
1)Всё, что проходит через выделение. ЛКМ->Ведем влево и вверх/вниз->получается зелёный прямоугольник->ЛКМ.
2)Всё, что полностью входит в выделение. ЛКМ-> ведём вправо и вверх/вниз->получается синий прямоугольник->ЛКМ
Выделяя зелёным прямоугольником, мы выделили всё, что проходит через него, получились все фигуры чертежа.
Выделяя синим прямоугольником, мы выделили всё, что полностью входит в него, получились только круг и один отрезок.
Также можно выделить отдельную фигуру, для этого ЛКМ по ней.
Также замечу, что не нужно зажимать Ctrl для того, чтобы выделить несколько фигур, достаточно последовательно их выделить с помощью ЛКМ. Для снятия выделения пользуемся клавишей Esc.
Как снять с выделения отдельную фигуру я не знаю, кто знает напишите в комментарии, добавлю в гайд.
Удалить выделенные фигуры можно нажатием клавиши Del.
Если тут всё понятно, переходим к слоям. Они нам могут понадобится на поздних этапах, а могут и не понадобится, в зависимости от сложности чертежа.
Допустим, нам надо круг отправить на другой слой и скрыть его.
Для начала надо создать новый слой. Делаем так:
Главная->Слои->Свойства слоя->Создать слой.
Красота, у нас 2 слоя. Дальше что?
Выделяем круг
В любом месте чертежа ПКМ->свойства. Находим строку Слой, раскрываем меню, выбираем нужный слой.
Готово! Круг находится на новом слое, а значит задачу мы выполнили. Теперь скрываем слой. На следующей картинке всё обозначено, жмём на лампочку (обвёл).
Она должна погаснуть, а значит, мы скрыли слой. Вот что получилось.
В конце концов, перед экспортом в 3Д макс мы переместим все фигуры на один слой (0). Думаю, как это сделать, догадаться теперь нетрудно.
И ещё пара слов. Теперь почертим в пространстве XYZ. Нам нужно выучить команду Уровень.
Наример, нужно нам начертить колонну. Что делать?
1) Команда Уровень
2) Указываем начальный уровень, от которого ведём отсчёт высоты колонны, пусть будет 0.
3) AutoCAD просит указать высоту, это собственно высота нашей колонны, пусто будет 50.
4) Чертим круг знакомым способом
5)...
6)Profit!
В итоге Автокад начертит круг от начального уровня (0) с высотой (50) вдоль положительного направления оси Z (вверх). Указав отрицательную высоту, колонна просто уйдёт вдоль отрицательного направления оси аппликат (вниз), от уровня 0 до -50 в данном примере.
Вот так в итоге выглядит плоский чертёж (плоскость 0XY)
И в объёме (пространство XYZ)
На этом первую часть заканчиваю, скоро будет вторая, когда точно не могу сказать, надо мне ещё термех учить) В течение недели постараюсь сделать. А пока что переваривайте, тренируйтесь, обретайте навыки и задавайте вопросы)
P.S. прикрепляю архив, внутри итоговый чертёж рассмотренного мною примера. Сайт не позволяет прикреплять .dwg
Пример_для_туториала.rar