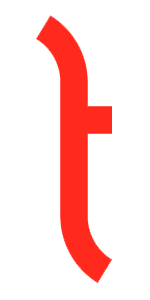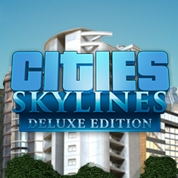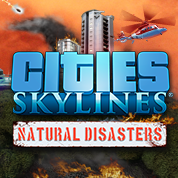[гайд] Конвертация транспорта в Transport Fever
Автор
Alex,
46 сообщений в этой теме
Создайте аккаунт или войдите для комментирования
Вы должны быть пользователем, чтобы оставить комментарий
-
Сейчас на странице 0 пользователей
Нет пользователей, просматривающих эту страницу